INSTALACIÓN DE VIRTUAL BOX Y CREACIÓN MÁQUINA VIRTUAL (UBUNTU)
Introducción
Objetivos
Materiales
Desarrollo Práctico
Conclusiones
INTRODUCCIÓN:
Lo que trataremos en esta práctica es tratar de explicar a detalle el proceso de instalación de Virtual Box.
Virtual Box es una herramienta muy útil de la empresa Oracle donde podemos crear varias máquinas virtuales donde podremos
ejecutar sistemas operativos. En esta práctica trataremos de ejecutar el sistema operativo Ubuntu.
Ubuntu es un sistema operativo de software libre, es decir, que no hay que pagar para poder tener acceso a
él . Además es de código abierto. Se trata de una distribución de Linux.
OBJETIVOS:
El objetivo es tratar de instalar el de instalar un sistema operativo Virtual Box y crear una máquina virtual,
en este caso Ubuntu.
MATERIALES:
Los materiales usados son un equipo informático con Virtual Box descargado conjunto con el software
UBUNTU.
DESARROLLO PRÁCTICO:
En un principio ejecutamos la descarga de la aplicación Virtual Box, descargada de la página oficial de Virtual Box. Con ello al abrirla nos aparece en un
inicio esta ventana. La desventaja es que todo el proceso de instalación viene en inglés por lo que hay que
hacer click en "next"
Posteriormente aparece esta venta que nos indica donde se va ha almacenar en el disco duro del equipo. Con ello seguimos pulsando "next".
En la siguiente pestaña aparece si queremos que la aplicación tenga un acceso directo en el escritorio. Creo que es mejor dejar como lo pone el asistente de instalación por defecto para que posteriormente no tengamos problemas tratando de encontrar la aplicación.
Ahora nos indica que nos desconectará de la red temporalmente y si aceptamos a esas condiciones para que instalemos Virtal Box.
Si aceptamos tenemos que hacer click en "yes"
En este caso nos da la opción de poder rectificar si queremos alguna opción de instalamiento, pero si no queremos cambiar nada a lo que hemos elegido pulsamos "install".
En este momento solo tenemos que esperar el proceso y la barra nos indica cuánto falta para que la operación finalice.
En el proceso aparece esta ventana, en este caso en español ya que es nuestro equipo informático que nos dice si aceptamos que el software se instale en las tres siguientes diapositivas. Pulsamos "instalar" en todas.
Ahora después de haber acabado la instalación, se nos otorga la opción de que tras acabar el proceso podamos abrir la aplicación sin que haga falta ir a abrirla manualmente. Pulsamos "finish".
Ahora se abre esta ventana que ya es la aplicación instalada y ahora podremos iniciar el proceso de crear una máquina virtual y con ello ejecutar Ubuntu.
Para crear una máquina virtual pulsando en "nueva", ya que ahora aparece todo en español.
Cuando se abre la ventana para crear una nueva máquina le podemos otorgar el nombre que queremos que tenga además de elegir el lugar de almacenamiento.
En este caso solo pondremos el nombre y ya está. El resto lo dejamos como viene por defecto.
Ahora indicamos el sistema operativo que lanzaremos en la máquina y de qué tipo se trata. En este caso es Linux versión Ubuntu de 64 bits.
Ahora indicamos el tamaño de almacenamiento, vamos a indicar que serán 4GB.
Ahora nos da la opción de almacenamiento, donde nos da opciones de no usar un disco duro virtual, crearlo o usar uno ya existente. En este caso crearemos un disco duro virtual.
Ahora indicamos qué tipo de disco duro es, en este caso elegiremos el VDI.
Ahora elegimos si queremos que el almacenamiento sea fijo o dinámico, elegiremos la opción de dinámico y pulsamos "next".
Nos vuelve a aparecer el almacenamiento, donde se nos recomienda un tamaño y dejamos la opción de crear el disco virtual ahora, para poder seguir con el lanzamiento deUbuntu.
Tras la creación ya tenemos nuestra máquina creada y ahora tenemos que configurarla, para que ejecute el software.
Entramos en la opción de configuración y nos saldrá esta ventana.
Ahora vamos a la opción de almacenamiento
Ahora nos aparece que en el controlador IDE tenemos un disco creado pero está vacío.
Tenemos que pulsar en el icono que se parece a un disco arriba a la derecha y elegimos la opción de elegir uno ya existente.
Buscamos donde tenemos Ubuntu, en mi caso en el escritorio y lo abrimos.
Después solo tenemos que clicar en aceptar y tendríamos todo listo para iniciar nuestra máquina virtual.
Para ello pulsamos en iniciar.
Ahora nos aparece esta ventana donde empezaremos con la instalación del software.
Elegimos el idioma,español.
Aqui indica si queremos actualizar el software, entonces decimos que si.
Le damos a aceptar
Le damos a siguiente ya que nos indica si estamos en España y como es así aceptamos.
Ahora tenemos que elegir un usuario y una contraseña.
Entonces se reiniciará la máquina virtual
Accedemos con nuestro usuario y contraseña
Y ya podemos disfrutar de nuestra máquina virtual.








































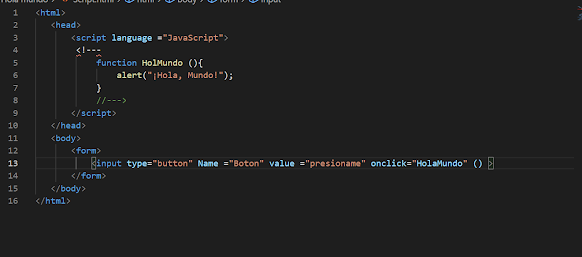
Comentarios
Publicar un comentario